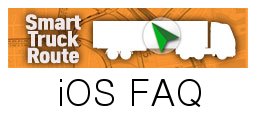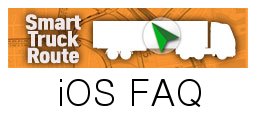Normally this type of behavior is due to loss of cellular connection or very low memory (which is extremely rare).
(1) Please force quit all other apps. (This is done by pressing the home button twice quickly, to reveal all running programs, swipe up on all other programs until only SmartTruckRoute is running. Later you can see which app might be pullling extra memory and then run all the other apps).
(2) The icon not changing to navigation normally means you are not locked in to the GPS signal (or the strength is too low). Please make sure you have turned on Location Services under iPhone Settings. Also be sure you have the Cellular data option turned on.
(3) Make sure you have the latest iOS installed. Apple Settings > General > Software Update
(4) Delete unneeded files such as photos, videos, music. For details you can see sites such as this one to
learn exactly how to check the space available on your phone or tablet and how to remove big files. (5) Turn on diagnostic reporting. On your phone or iPad tap Settings > Privacy > Diagnostics & Usage, select Automatically Send, and Turn On Share with App Developers.
(6) Finally, you might want to the delete the app and re-install. You won't have to pay again.